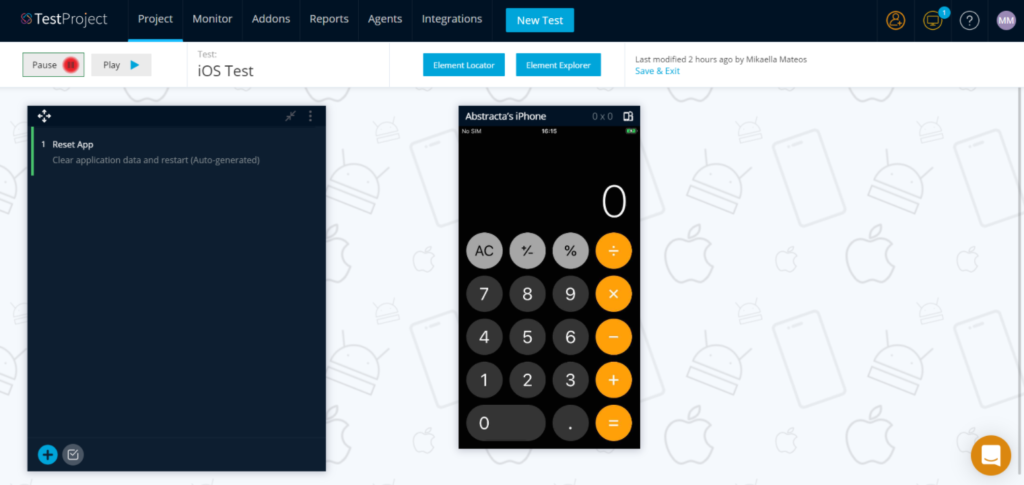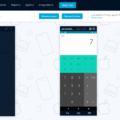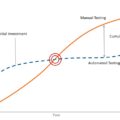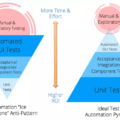Hace unos días compartimos este post donde te contamos cómo realizar pruebas mobile en CI/CD con TestProject, viendo algunas ventajas de la herramienta. En ese primer post nos enfocamos en Android y hoy te compartimos este post de Mikaella Mateos de Abstracta cómo automatizar pruebas en iOS sin una Mac ni XCode instalado, lo probamos directo desde una PC con Windows.

Para este post nos basamos en la documentación oficial, en este blog post de TestProject y luego fuimos haciendo pruebas y resolviendo dudas y aspectos que le faltaban ajustes en su documentación. Para esto ya estuvimos colaborando con los amigos de TestProject para que incorporen las mejoras recomendadas.
Antes de comenzar necesitarás
- Un agente de TestProject instalado y ejecutándose en tu computadora.
- Una cuenta de desarrollador de Apple activa (esto no es lo mismo que Apple ID). Vale aclarar que esta cuenta no es gratis.
Paso a paso
Obtené el Apple Developer Team ID
El Team ID es una cadena de 10 caracteres generada por Apple para identificar a tu equipo de forma única. Para obtenerlo, seguí los siguientes pasos:
- Dirígete al Portal de desarrolladores de Apple.
- Logueate y selecciona Membership (si no lo encontrás, no estás subscripto a la cuenta de desarrollador de Apple y deberás suscribirte).
- Copia el Team ID
- En otra pestaña, accedé a tu cuenta de TestProject. Hace click en tu nombre y se desplegará un menú. En este menú selecciona iOS Settings.
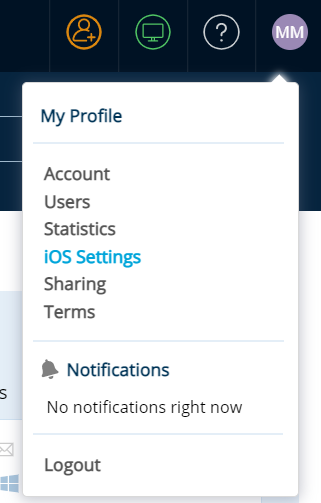
- Eso te llevará a la siguiente pantalla donde ingresaras el Team ID que copiaste en el campo Apple Team Id.
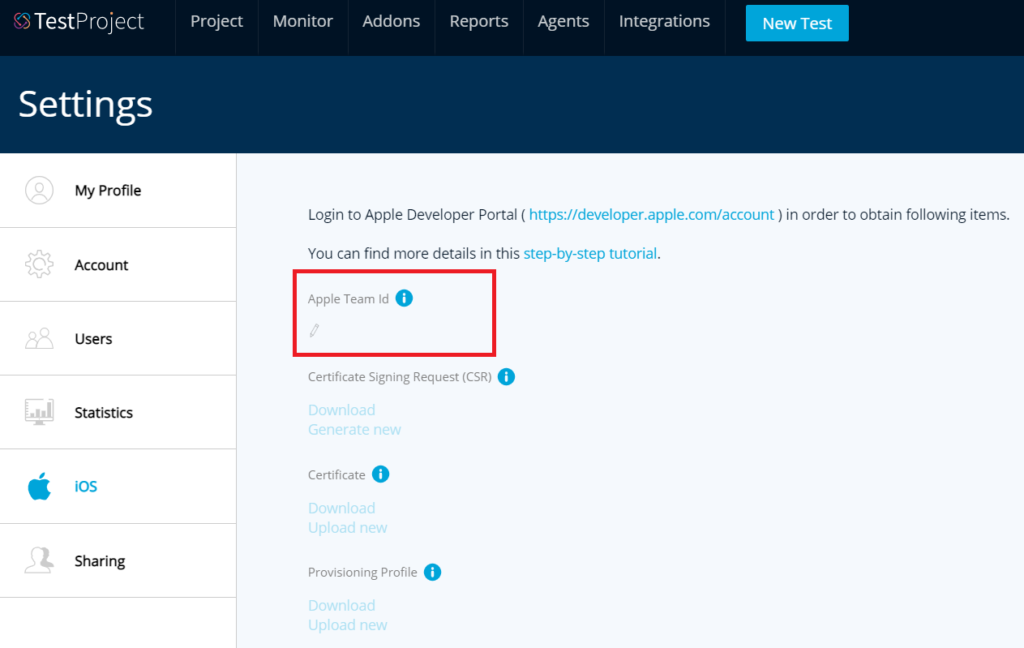
Crea un Certificate Signing Request (CSR)
- Para firmar el driver con tu certificado, necesitarás crear un Certificado de Solicitud de Firma (Certificate Signing Request o CSR en inglés). Para ello, dirígete a la misma página de TestProject donde ingresaste el Team ID. En la sección Certificate Signing Request (CSR) hace click en Generate new y descarga el certificado.
- Volviendo al portal de desarrolladores de Apple, selecciona Certificates, IDs & Profiles y hace click en el símbolo de más.
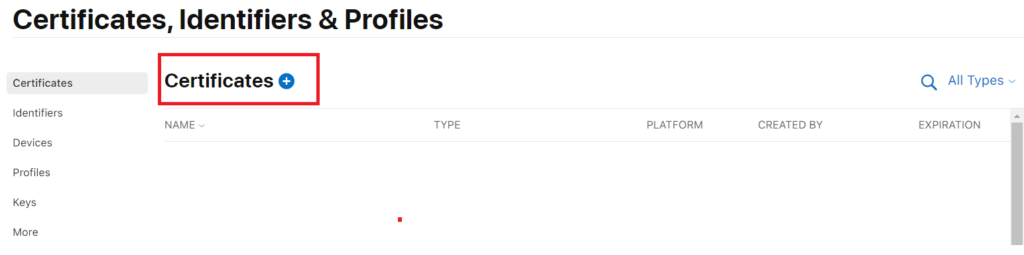
- Selecciona iOS App Development y luego hace click en Continue.
- Ahora deberás seleccionar Choose File y elegir el archivo CSR que generaste en TestProject.
- Descarga el certificado que se generó en el Portal de Desarrolladores de Apple.
- Subí el certificado generado por Apple a TestProject. Para ello, volvé a la página iOS Settings y hace click en Upload New en la sección Certificate.
Verificá que tu dispositivo se encuentra registrado
- De vuelta en el Portal de desarrolladores de Apple, deberás dirigirte a la sección Devices. Aquí se desplegará una lista con todos los dispositivos registrados. Verifica que tu dispositivo se encuentre en esta lista antes de proceder con el paso 4. Si el dispositivo no se encuentra en esta lista deberás:
- Volver al sitio de TestProject y dirigirte a la sección Agents.
- Hacer click en el agente.
- Hacer click en en Devices.
- Conectar tu iPhone a la computadora y autorizar a tu dispositivo a utilizar TestProject.
- Copiar el UDID.
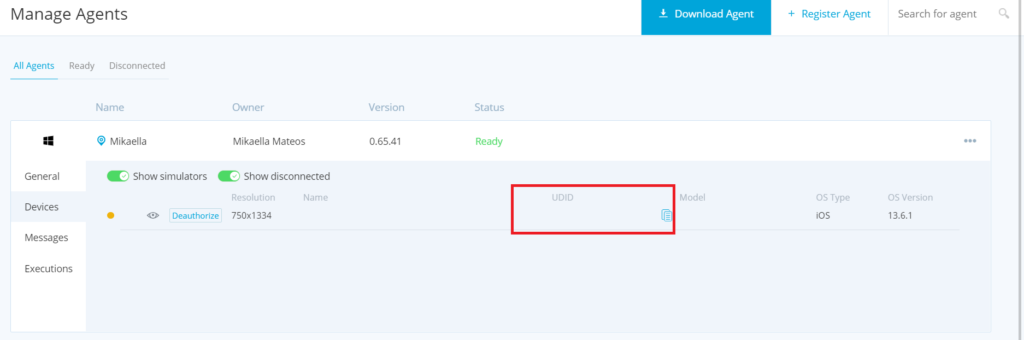
- Volver al Portal de desarrolladores de Apple y seleccionar Devices.
- Hacer click en el símbolo de más para registrar uno nuevo.
- Otorgale un nombre en el campo Device Name y pega el UDID en el campo Device ID (UDID).
Crea tu Mobile Provisioning Profile
- Ahora, deberás completar el proceso de Provisioning. Apple utiliza el Provisioning Profile para enumerar los dispositivos elegibles de donde se puede instalar el driver.
- En Profiles, hace click en el icono de más.
- Selecciona iOS App Development y hace click en Continue.
- Elegí el App ID y hace click en Continue. Asegurate de elegir la opción Wildcard.
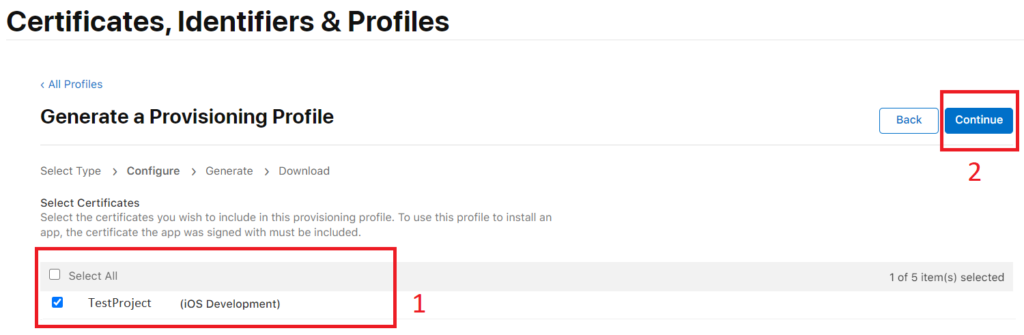
- Selecciona el certificado que creaste en el paso anterior y hace click en Continue.
- Selecciona los dispositivos con los desees trabajar y hace click en Continue.
- Otorgale un nombre a tu Profile y selecciona Generate.
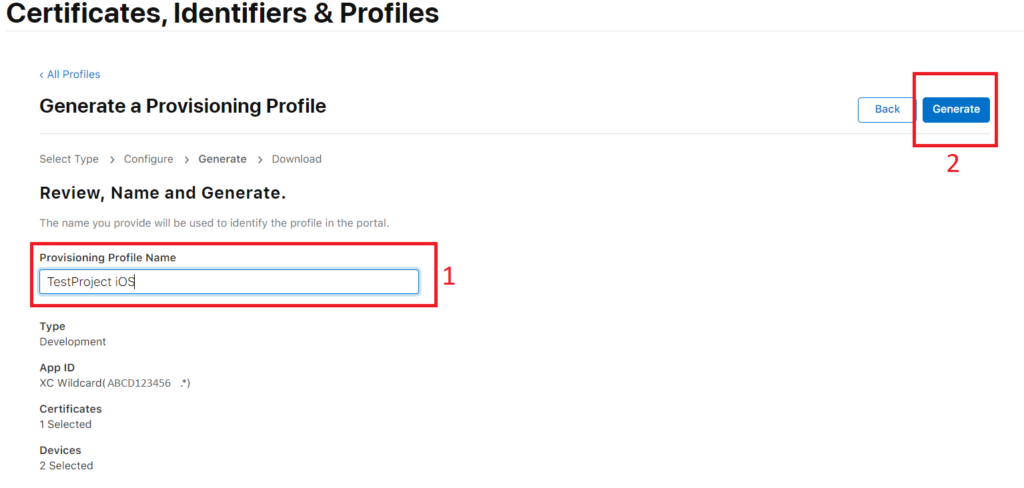
- Descarga el provisioning profile.
- Ahora deberás volver a la página iOS Settings de TestProject y en la sección Provisioning Profile subir el archivo generado anteriormente.
¡Ya podés automatizar pruebas en iOS sin una Mac!
¡Esto es todo! Si seguiste el paso a paso, ya tenés todo listo para comenzar a grabar una prueba mobile en iOS desde Windows.